HƯỚNG DẪN SỬ DỤNG PHẦN MỀM HAPPYKID TRONG GIÁO DỤC MẦM NON CHO TRẺ
Mua phần mềm Happy kid tại Đây
I. Hướng dẫn sử dụng phần mềm Happy kid
Sau khi đã cài đặt nên khởi động lại máy để máy tính có thể chạy ổn định hơn.
Chọn lại vào đĩa HappyKid màn hình sẽ hiện ra giao diện với 06 nội dung để lựa chọn giảng dạy cho trẻ:

Giao diện chính của đĩa phần mềm HappyKid
1/ Làm quen chữ cái:
a/ Mục đích:
Giúp trẻ làm quen với các chữ cái, cách phát âm, rèn luyện trí nhớ, củng cố lại những chữ cái đã được học, được làm quen trong chương trình.
b/ Nội dung:
Phần này bao gồm 29 chữ cái tiếng Việt và các hình ảnh, âm thanh minh họa từng chữ cái trong mỗi câu ví dụ, qua đó trẻ có thể kiểm tra lại các chữ mà mình đã được học.
c/ Cách sử dụng:
- Nhấp chuột vào từng chữ để học.

Ví dụ: Click vào chữ A, chú Gấu sẽ phát âm chữ A và hiển thị chữ A trong câu hoặc từ.

- Chế độ kiểm tra nhấp vào chú gấu đứng cạnh tấm bảng.

Chú Gấu sẽ yêu cầu tìm chữ cái T hoặc 1 chữ cái ngẫu nhiên nào đó. Nếu chọn sai sẽ có yêu cầu “Sai rồi, tìm lại chữ…..”, khi chọn đúng chú Gấu sẽ đọc chữ cái đó và hiển thị chữ cái trong câu hay từ như trên đồng thời yêu cầu tìm tiếp chữ cái khác.

- Nhấp chuột vào chữ trên đầu chú gấu để trở về chế độ học.
2/ Tập tô chữ:
a/ Mục đích:
- Giúp trẻ nhận dạng được mặt chữ.
- Biết cách đọc 29 chữ cái tiếng Việt bằng cách nghe phát âm.
- Giúp trẻ biết được cách tô 29 chữ cái thông qua những hình ảnh minh họa.
b/ Nội dung:
Cách tô 29 chữ cái tiếng Việt với âm thanh hình ảnh tương ứng.
c/ Cách sử dụng:
- Nhấp chuột vào từng chữ cái để nghe phát âm, xem cách viết và xem các hình ảnh minh họa.
Ví dụ: Nhấp vào chữ O sẽ có hình con gà trống, phát âm ò ó o…

- Nhấp vào cây viết để xem hướng dẫn viết.

- Khi cho cháu tập tô chữ cái có thể chọn vào biểu tượng máy in góc phải màn hình để in trang đó ra cho cháu tô.
3/ Nhóm chữ cái:
a/ Mục đích:
- Nhận biết các chữ cái trong từ.
- Biết cách phân biệt các chữ cái theo nhóm.
b/ Nội dung:
Gồm 12 nhóm chữ cái mà trẻ được học.
c/ Cách sử dụng:
- Nhấp chuột vào từng nhóm để học chữ cái.
- Chọn và di chuyển các hình phía dưới đặt vào quả trứng, sao cho tên gọi các hình đó tương ứng với từng chữ cái trên quả trứng.

Ví dụ: Chọn nhóm chữ cái o, ô, ơ. Màn hình hiện lên giao diện là các hình ảnh, nhiệm vụ chỉ cần chọn hình ảnh đặt vào quả trứng phía trên, khi đặt đúng thì sẽ có giọng đọc lên hình ảnh đó là gì, không đúng quả trứng sẽ không nhận hình ảnh đó và phải chọn lại.
4/ Người bạn ngộ nghĩnh:
a/ Mục đích:
- Cho trẻ làm quen với các màu cơ bản, hình dạng, kích thước, các bộ phận trên cơ thể, biết cách mô tả về bộ phận con người.
b/ Nội dung:
- Các màu cơ bản: xanh lam, xanh lá cây, vàng, đỏ, tím, hồng, nâu, đen.
- Hình dạng kích thước: dài, ngắn, to, nhỏ, tròn, nhọn.
- Bộ phận cơ thể: tay, chân, tóc, mũi, miệng.
c/ Cách sử dụng:
Mô tả màu sắc hình dạng: nhấp chuột vào các nút để chọn hình dạng, màu sắc cho hình cần tạo sẽ được hình tương ứng.
Ví dụ: Chọn Tay nhỏ màu Hồng; Chân dài màu Xanh lá cây; Tóc ngắn màu Nâu; Mũi to màu Tím; Miệng tròn màu Đỏ ta được hình ảnh như sau:
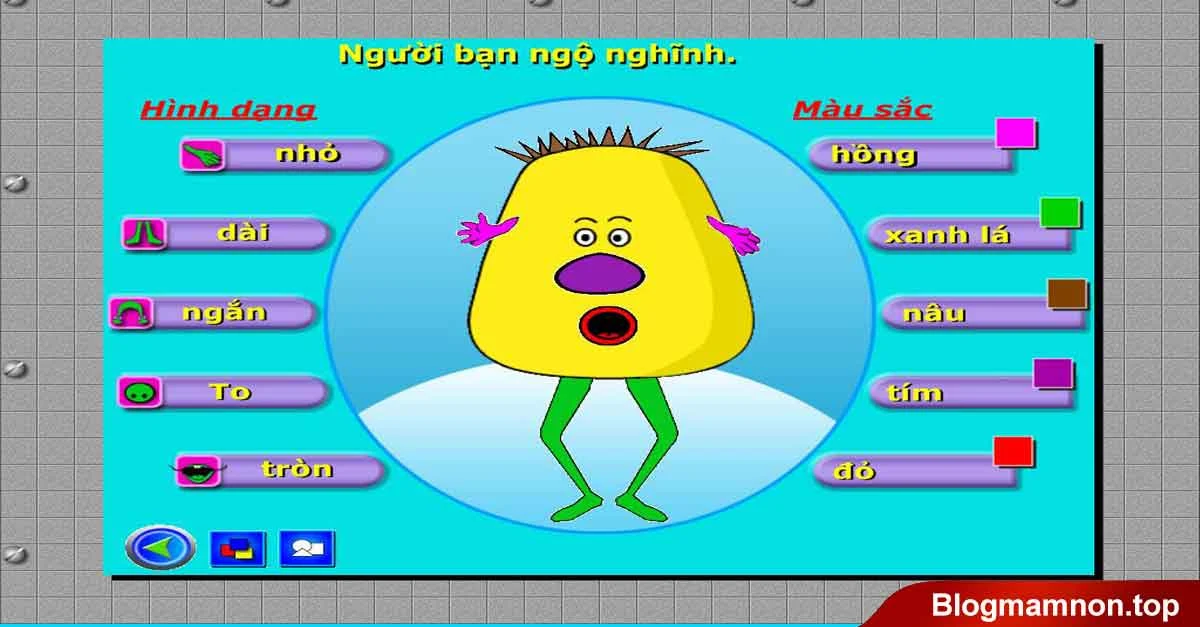
Kiểm tra màu: Để chọn màu, nhấp chuột vào nút giữa góc dưới bên trái màn hình và nghe máy đọc, điền từ đúng theo yêu cầu của máy.
Ví dụ: Máy yêu cầu “Bạn tôi có đôi tay nhỏ màu……”, nhiệm vụ chỉ cần chọn đúng màu.
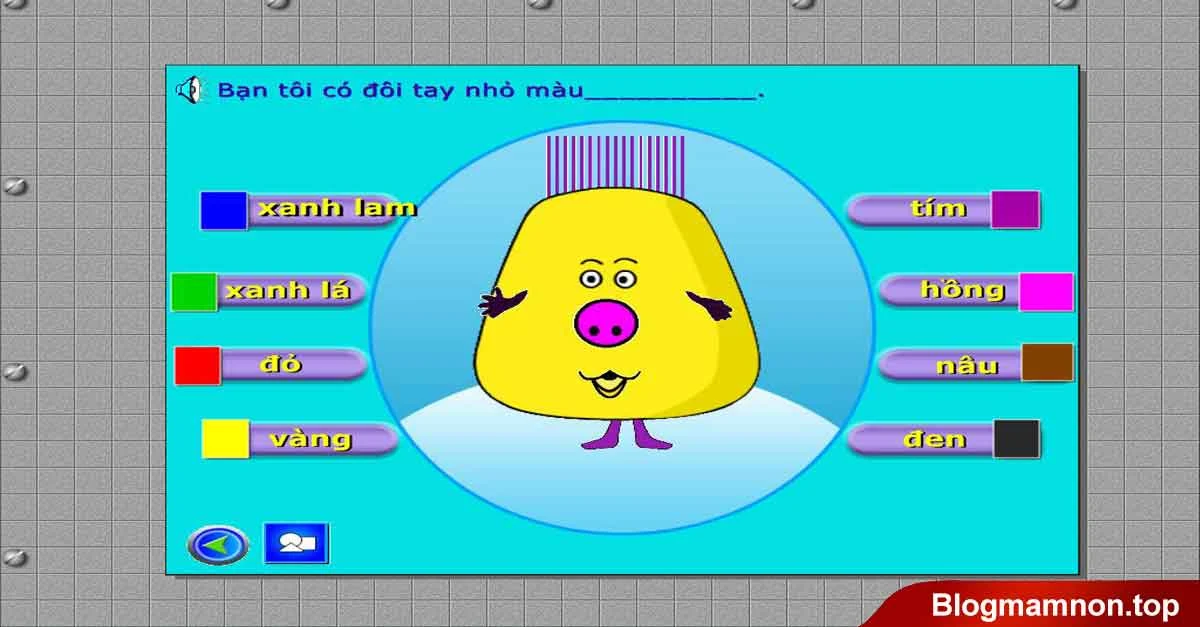
Chọn đúng màu sẽ có tiếng vỗ tay và hiện lên cả câu “Bạn tôi có đôi tay nhỏ màu đen”

Kiểm tra hình dạng: Để chọn hình dạng chỉ cần nhấp chuột vào nút hình dạng (nút thứ 3 góc dưới bên trái màn hình tính từ trái qua phải) và nghe máy đọc, điền đúng từ theo yêu cầu của máy.
Ví dụ: Máy yêu cầu “Bạn tôi có tóc …… màu xanh lam”, nhiệm vụ chỉ cần chọn đúng hình dạng của tóc. Trong hình là hình dạng tóc ngắn.

Chọn đúng hình dạng sẽ có tiếng vỗ tay và hiện lên cả câu “Bạn tôi có tóc ngắn màu xanh lam”.

5/ Tập kể chuyện:
a/ Mục đích:
- Giúp trẻ biết cách kể chuyện về một nhân vật nào đó.
- Hiểu được ý nghĩa của từ trong mỗi ví dụ.
b/ Nội dung:
- Chọn nhân vật và các tình tiết cho câu chuyện, trẻ sẽ được nghe câu chuyện của mình và in ra thành tác phẩm.
c/ Cách sử dụng:
- Chọn 1 trong 4 nhân vật để tạo câu truyện theo nhân vật được chọn.

Ví dụ: Chọn Búp bê màn hình sẽ hiện lên chữ “Đây là câu chuyện về Búp bê”, nhấn phím tới để chọn câu chuyện theo ý thích đến hết câu chuyện.

- Sau khi đã chọn hết câu chuyện, nhấn vào nút xem lại để xem và nghe hết câu chuyện.

- Mỗi 1 tranh có biểu tượng máy in, có thể in ra từng trang cho cháu chơi tập kể chuyện ngoài giờ ngồi trên máy tính.
6/ Làm bưu thiếp:
a/ Mục đích:
- Biết cách sử dụng các câu chúc mừng trong một số trường hợp.
- Làm quen với cách viết tiếng Việt.
b/ Nội dung:
- Có các câu chúc mừng có gợi ý sẵn.
- Hình ảnh được phân theo chủ đề.
c/ Cách sử dụng:
- Chọn ngày lễ để làm thiệp chúc mừng.
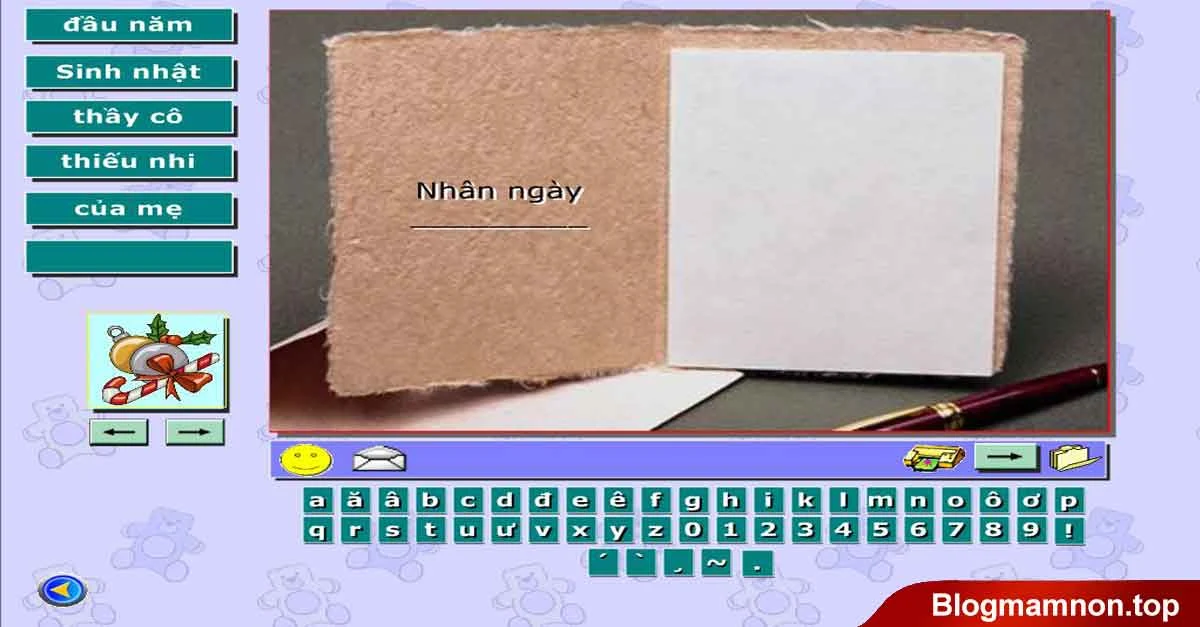
- Chọn mũi tên để tiếp tục.

- Sau đó chọn người được chúc mừng

- Nhấn vào mũi tên ở góc bên phải để chọn phông tùy theo ý thích.

- Muốn chèn thêm hình ảnh để trang trí thì nhấn vào chỗ có 2 dấu mũi tên bên góc trái màn hình, chọn được hình cần chèn thêm thì nhấn 2 lần vào hình đó, hình ảnh sẽ hiện lên khung thiệp.
Nếu không sử dụng thì cầm giữ hình ảnh kéo ra ngoài khung hình (Đối với chữ cũng tương tự).

III/ GỢI Ý MỘT SỐ HÌNH THỨC TỔ CHỨC
1. Tổ chức dưới hình thức ôn luyện sau tiết học để củng cố lại những nội dung trẻ đã được học trong giờ hoạt động chính.
2. Lồng ghép, tích hợp trong giờ hoạt động chính ở một số Hoạt động: Tạo hình, Làm quen chữ cái, Làm quen văn học, Làm quen với Toán,...
3. Có thể in tranh ảnh từ phần mềm cho trẻ thực hiện vào những giờ hoạt động góc ở một số góc như Góc học tập, góc tạo hình,…
4. Sau khi ổn định trẻ, giáo viên hướng dẫn, gợi ý trẻ cách sử dụng sau đó có thể chia nhóm nhỏ để tổ chức thực hiện, cho từng cá nhân trẻ lần lượt được luân phiên thực hiện.
IV/ MỘT SỐ LƯU Ý KHI SỬ DỰNG PHẦN MỀM HAPPY KID TRONG GIẢNG DẠY
- Không lạm dụng phần mềm mọi lúc, mọi nơi, chỉ nên sử dụng ở mức độ kết hợp với các hình thức khác (môi trường đa phương tiện) để có hiệu quả cao nhất.
- Tổ chức các hoạt động cho trẻ tham gia cần phải mới lạ, hấp dẫn nhằm lôi cuốn trẻ vào các hoạt động.
- Do phần mềm sử dụng không phải là phông chữ mà trẻ được học trong chương trình nên giáo viên cần trao đổi mở rộng thêm về phông chữ cho trẻ.
- Tùy theo đặc điểm của từng lớp, giáo viên phải vận dụng linh hoạt, sáng tạo các phương pháp giảng dạy để đạt hiệu quả cao nhất.
- HẾT -
Xem thêm: Hướng dẫn cài đặt và sử dụng phần mềm kidsmart từ A đến Z

